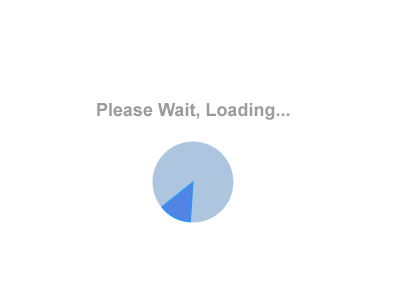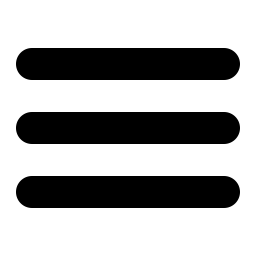

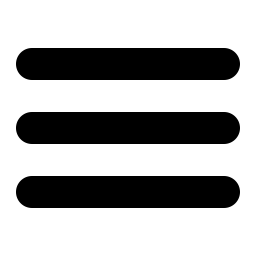
Информация
Уважаемые коллеги дачники-огородники!
На этом сайте вы можете создать план-схему своего дачного участка. Элементы схемы - это любые объекты на даче: грядки, клумбы, деревья, кустарники, строения (домики, сараи), а также площадки для костра, отдыха и т.п.
Для каждого объекта можно вести дневник, то есть делать регулярно записи с указанием даты и проделанной работы. Например, на объекте "грядка 1" можно указать, что такого-то числа посажена морковь или какой другой овощ. В следующей записи можно указать, что такого-то числа проведено опрыскивание каким-либо раствором.
Ведение такого дневника может помочь в соблюдении правил севооборота. Каждый дачник ведет для себя такие записи, многие рисуют в тетрадках или блокнотах схемы своих участков и записывают там, в каком году что росло на какой грядке. Этот сайт как раз и создан для помощи в сохранении этой очень нужной дачнику информации.
Также, что немаловажно, намного облегчается поиск нужных записей: не надо перелистывать старые тетрадки и записи в поисках информации, что же росло на этой грядке пару лет назад. Достаточно выделить нужный объект-грядку - и все записи в хронологическом порядке появятся на экране.
Создание плана-схемы участка - это одноразовая работа, её лучше проделать на большом экране компьютера. А в дальнейшем все записи по объектам вполне можно вести с мобильных устройств: телефонов и планшетов. Мобильная версия сайта как раз и расчитана на то, что на даче нет времени и возможности сидеть за компьютером, а вот сотовый телефон почти всегда под рукой.
На сайте уже есть образцы проектов. Вы можете зайти на вкладку "Проекты" и посмотреть (даже потренироваться), как создавать элементы, как менять их расположение и размеры.
Добавить новую статью могут только авторизованные пользователи.
Что касается авторства статей с других сайтов, то просим всех авторов, кому не нравится то, что здесь размещена их интеллектуальная собственность, сообщить нам об этом, а также указать вариант последующих действий: либо мы удаляем всю информацию, либо конкретизируем источник информации с указанием всех сведений, которые пожелает автор.
Для добавления или исправления статьи необходима авторизация, а также соответсвующий уровень доступа к уже существующей статье.
Обратите внимание, что статьи модерируются.
При загрузке новой статьи ей автоматически присваивается уровень доступа
 (только для автора статьи).
(только для автора статьи).
Изменить этот уровеь, понизить его до уровня
 (только для
авторизованных пользователей) или сделать ее общедоступной может только администратор.
(только для
авторизованных пользователей) или сделать ее общедоступной может только администратор.
В то же время, пока статья имеет уровень доступа
 (только для автора статьи),
автор статьи может изменять, дополнять её, а также полностью удалить статью из базы данных.
(только для автора статьи),
автор статьи может изменять, дополнять её, а также полностью удалить статью из базы данных.
Но как только ее уровень доступа понизится, автор уже не сможет вносить в нее никакие изменения.
Если же у него возникнет необходимость в этом, то нужно сделать запрос администратору о повышении уровня доступа статьи. Пока такой запрос можно сделать только через гостевую книгу или электронную почту.
Уважаемые коллеги! Убедительно просим указывать источник информации. Даже если Вы всё сами сочинили, укажите это!
Вопрос этот очень тонкий и касается плагиата, авторского права и интеллектуальной собственности. Не хотелось, чтобы с других сайтов нам предъявляли претензии, что мы не указываем их авторство.
Надеемся на понимание.
Список меток имеет древовидную структуру. Для поиска можно выбирать все метки, кроме меток самого верхнего уровня (вредители, работа, растения, средства, общие).
Для выбора нужно щелкнуть на названии метки. Сразу происходит поиск соответствующих статей и вывод их списка на экран.
Чем больше выбрано меток, тем больше уточняется поиск и тем больше сужается список найденных статей. Может оказаться в итоге, что "ничего не найдено". В таком случае можно убрать некоторые метки из поиска.
Чтобы удалить метку из поиска, нужно на ней щелкнуть: либо в списке, либо в дереве меток.
Обратите внимание, что из каждой группы (вредители, работа, растения, средства, общие) можно выбрать только одну метку, то есть, если выбрана, например, метка "морковь", то при выборе метки "помидор" метка "морковь" автоматически удаляется. Таким образом, максимальное количество меток для поиска - 5 (по одной из каждой группы).
В то же время, древовидная структура меток позволяет искать записи со множеством меток, входящих в "ветку" дерева. Например, при выборе метки "морковь" ищутся и статьи (во вторую очередь) с меткой "овощи" как родительской меткой.
Также в поиск включаются и дочерние метки (тоже во вторую очередь). Например, при выборе метки "обработка" в поиск включаются и метки "обрезка", "опрыскивание", "пасынкование" и "прополка".
Вопрос включения или нет в поиск дочерних меток долго обсуждался. До сих пор он открыт. Не исключено, что дочерние метки могут быть исключены из поиска. Хотелось бы узнать Ваше мнение по этому вопросу.
На этой странице - список всех открытых для просмотра проектов. Здесь также можно создать свой собственный проект (или несколько).
Описание кнопок:
 -
открывает план-схему участка вместе с заметками (дневником) к каждому элементу. Если это чужой проект, то его можно посмотреть
и попробовать что-нибудь изменить в нем - но без возможности сохранить изменения, а также без возможности
делать заметки к элементам проекта. Если проект открывает автор - то проект открывается для работы,
со всеми возможностями, которые предоставляет этот сервис.
-
открывает план-схему участка вместе с заметками (дневником) к каждому элементу. Если это чужой проект, то его можно посмотреть
и попробовать что-нибудь изменить в нем - но без возможности сохранить изменения, а также без возможности
делать заметки к элементам проекта. Если проект открывает автор - то проект открывается для работы,
со всеми возможностями, которые предоставляет этот сервис.
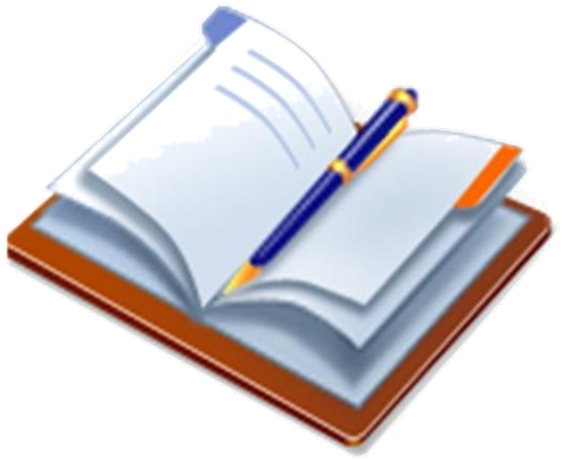 -
открывает все заметки (дневник) к проекту, в хронологическом порядке, с указанием элемента (объекта), к которому привязана
заметка. Только автор имеет возможность добавлять, изменять и удалять заметки.
-
открывает все заметки (дневник) к проекту, в хронологическом порядке, с указанием элемента (объекта), к которому привязана
заметка. Только автор имеет возможность добавлять, изменять и удалять заметки.
 -
создает новый проект.
-
создает новый проект.
 -
создает новый проект на основе существующего. Копируются все элементы (объекты) проекта, с их расположением, размером и названием, без дневника.
-
создает новый проект на основе существующего. Копируются все элементы (объекты) проекта, с их расположением, размером и названием, без дневника.
Если у вас уже есть проект или проекты, они тоже отображаются в этом списке. Для них появятся кнопки:
 -
открывается форма для изменения основных параметров проекта: названия, описания, уровня доступа, размера области.
-
открывается форма для изменения основных параметров проекта: названия, описания, уровня доступа, размера области.
 -
удаление проекта. Удаление проекта проходит за несколько шагов: сначала нужно удалить все заметки, потом - все элементы (объекты),
кроме двух основных. А потом уже - удалить сам проект.
-
удаление проекта. Удаление проекта проходит за несколько шагов: сначала нужно удалить все заметки, потом - все элементы (объекты),
кроме двух основных. А потом уже - удалить сам проект.
К сожалению, поиск "не умеет" склонять и спрягать слова в русском языке. Будьте внимательны с окончаниями слов.
Если нужно найти несколько слов, разделите их пробелами.
Просим учитывать, что наш сайт в большей степени справочник, чем художественнная литература. По возможности избегайте разного рода лирических отступленияний, всяких вступлений и заключений, а также раасуждений на отвлеченные темы.
Впрочем, если без них никак не обойтись, то, конечно же, пишите.
Просим учитывать, что наш сайт в большей степени справочник, чем художественнная литература. По возможности избегайте разного рода лирических отступлений, всяких вступлений и заключений, а также раасуждений на отвлеченные темы.
Впрочем, если без них никак не обойтись, то, конечно же, пишите.
В этом списке метки расположены по алфавиту. Для поиска можно выбирать все метки.
Для выбора нужно щелкнуть на названии метки. Сразу происходит поиск соответствующих статей и вывод их списка на экран.
Чем больше выбрано меток, тем больше уточняется поиск и тем больше сужается список найденных статей. Может оказаться в итоге, что "ничего не найдено". В таком случае можно убрать некоторые метки из поиска.
Обратите внимание, что (после каждого вывода на экран списка найденных статей) в списке меток, справа от названия метки, указывается число - количество статей (из найденного списка) с этой меткой. Если там указан 0 или пусто, то при добавлении этой метки для поиска результатом будет "ничего не найдено".
В отличие от варианта "дерево" здесь нет ни родительских, ни дочерних меток - поиск идет строго на соответствие заданным меткам.
Чтобы удалить метку из поиска, нужно на ней щелкнуть в списке меток.
Для каждой найденной статьи список меток сожержит метки разного цвета: синие, красные и бордовые.
Красный цвет означает, что данная метка участвует в поиске.
Синий цвет означает, что данная метка не участвует в поиске.
Бордовый цвет означает, что данная метка участвует в поиске во вторую очередь как родительская или дочерняя метка одной из меток, участвующих в поиске (только для варианта "дерево").
Можно щелкнуть на названии метки. Результат будет следующим:
- если метка была красной, то задается новый поиск с удалением данной метки из списка меток для поиска.
- если метка была синей, то задается новый поиск с добавлением данной метки в список меток для поиска, то есть уточнение поиска.
- если метка была бордовой, то задается новый поиск с добавлением данной метки в список меток для поиска, то есть уточнение поиска.
Надписи на объектах - двух видов.
Первые - это названия самих объектов и они не меняются. Например, "грядка 1", "дерево 2".
Вторые - это названия растений, которые в данный момент времени растут на этом объекте. Например, "морковь". И эти названия, естественно, не постоянны и со временем могут меняться.
У некоторых объектов вторые названия могут и не меняться. Например, это плодовые деревья, которые не могут из вишни превратиться в яблоню. Или строения типа сарая или садового домика. Если, конечно, на месте снесенного сарая не построили, например, баню.
Первые названия (названия самих объектов) задаются при создании самого объекта-элемента. Вторые названия определяются исключительно привязанными к объекту записями. Если у объекта-элемента нет ни одной записи в дневнике, то второе название будет совпадать с первым, то есть названием самого объекта.
Здесь - первоначальное или текущее задание размеров области рисования.
В дальнейшем, при изменении проекта размеры области вычисляются автоматически, в зависимости от размеров и расположения всех объектов-элементов проекта.
Размеры области вычисляются таким образом, чтобы все объекты-элементы находились внутри неё.
Выбирается дата, на момент которой необходимо увидеть сразу весь участок.
Во-первых, со временем меняются растения на грядках или состояния других объектов-элементов. При выборе конкретной даты можно, например, увидеть все, что росло на даче летом прошлого года. (Хотя по каждому объекту можно увидеть всю хронологию посадок растений или других работ, щёлкнув на объекте и открыв все записи к нему.)
Во-вторых, каждый объект-элемент имеет свой период существования. И вполне может быть так, что на выбранную дату его даже не будет на схеме. Так часто бывает с новыми участками, когда грядки, клумбы, кустарники, деревья, постройки появляются не все сразу, а последовательно и даже не за один год, а по мере сил и возможностей дачников. Таким образом, при выборе последовательно соответствующих дат можно увидеть, как "растет" участок.
Положение каждого объекта-элемента можно изменить тремя способами.
Первый способ - с помощью кнопок Кнопки для элемента. Выбранный объект (для выбора достаточно щелкнуть на нём) можно кнопками сдвигать на 10px в направлении, указанном стрелкой на кнопке: вверх, вниз, вправо, влево. А также менять его ориентацию поворотами на 15 градусов по или против часовой стрелки соответствующей кнопкой. Кнопками также можно менять размеры объекта: ширину и высоту, тоже с шагом в 10px.
Второй способ - использование метода "dtag and drop" (тащи-и-бросай): нажать на объекте левой кнопкой мыши и, удерживая ее в нажатом положении, перетащить объект на нужное место на схеме, отпустить кнопку.
Третий способ - вручную ввести значения координат в окошках "left" и "top". Этот способ нужен для уточнения положения объекта вплоть до 1px. С помощью первых двух способов не всегда можно точно расположить объект в нужном месте: в первом случае шаг минимум 10px, во втором - курсор мышки иногда дрожит и скачет (наверное, руки дрожат).
Обратите внимание, что изменить угол поворота объекта, а также его размеры (ширину и высоту) можно только с помощью первого способа.
Угол поворота объекта задается в градусах, причем, в отличие от математики, положительным направлением считается движение по часовой стрелке.
Обратите внимание, что при повороте объекта, также поворачиваются его размеры - ширина и высота. То есть при повороте на 90 градусов нажатие кнопки "Шире" зрительно приведет к увеличение высоты объекта. И наоборот, кнопка "Выше" будет расширять объект.
Рекомендуем, не сильно увлекаться поворотами объектов на большие значения угла поворота.
Использование объекта "роза ветров" и кнопок поворота позволит расположить участок в соответствии со сторонами света. Это полезно будет для определения солнечной или теневой стороны на участке.
Здесь возможны два варианта.
Первый: оставить "розу ветров" в классическом положении (сверху - север, снизу - юг), а участок весь развернуть в соответствии со сторонами света.
Второй: не крутить участок, оставить его в ровном положении, а "розу ветров", наоборот, развернуть в соответствии со сторонвми света на вашем участке.
Рекомендуем второй вариант.
Впрочем, есть еще вариант: не беспокоиться о сторонах света. Можно уменьшить объект "роза ветров" до минимального размера (удалить его нельзя) и не обращать на него внимания.
Выбрать элемент можно также щелкнув на нем на плане-схеме. Выбранный элемент становится полупрозрачным.
Создается новый проект на основе открытого или выбранного. Копируются все элементы (объекты) этого проекта, с их расположением, размерами, ориентацией и названием, но без дневника. Записи, которые вел автор текущего проекта, не копируются.
Автором нового проекта становитесь Вы. А дальше Вы можете этот новый проект корректировать: что-то удалить, что-то изменить или добавить, а также начать вести свой дневник по объектам плана-схемы.
Несколько слов по поводу т.н. "интеллектуальной собственности". Если автор не хочет, чтобы его проект копировали и тиражировали другие пользователи, то единственный вариант для обеспечения такой защиты - это установить уровень доступа к проекту "Только для автора". В этом случае никто другой даже не увидит вашего проекта. Вариант, когда другие могут видеть, но не могут копировать проект, не рассматривался, так как увиденная схема чужого участка все равно может быть скопирована вручную, где каждый объект создается заново. Мы решили, что раз это в прнципе возможно, то не стоит усложнять людям жизнь.
(для отмены щелкните на любом другом месте информационного блока)
Внимание! Кнопки изменения размеров всего проекта могут давать неожиданные результаты для элементов с углом поворота не равным 0!
Это связано с тем, что элементы задаются картинками, для которых можно менять только ширину и высоту, но нельзя менять угол наклона, то есть из прямоуголника нельзя сделать параллелограмм! Пожалуйста, обратите на это внимание!
Для открытия списка записей к элементу можно также дважды щелкнуть на самом элементе на схеме.